Physical Address
304 North Cardinal St.
Dorchester Center, MA 02124
Physical Address
304 North Cardinal St.
Dorchester Center, MA 02124
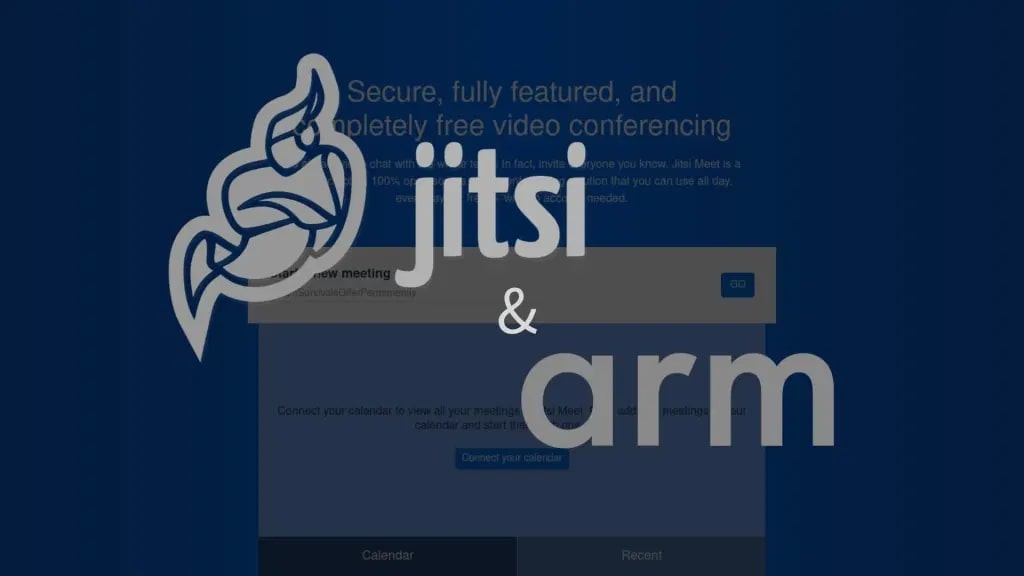
What else can you do with Jitsi Meet?
You can use Ubuntu/Debian repository.
First install the Jitsi repository key onto your system:
curl https://download.jitsi.org/jitsi-key.gpg.key | sudo sh -c 'gpg --dearmor > /usr/share/keyrings/jitsi-keyring.gpg'
Create a sources.list.d file with the repository:
echo 'deb [signed-by=/usr/share/keyrings/jitsi-keyring.gpg] https://download.jitsi.org stable/' | sudo tee /etc/apt/sources.list.d/jitsi-stable.list > /dev/null
Update your package list:
sudo apt-get -y update
Install the full suite:
sudo apt-get -y install jitsi-meet
By default, anyone can visit your Jitsi server, create a room, and start a meeting. How should the server be configured so that only registered users can create new conference rooms?
(Our example server is at: jitsi.domain.com)
You can configure it by editing the file jitsi.domain.com.cfg.lua.
nano /etc/prosody/conf.avail/jitsi.domain.com.cfg.lua
Find the following line:
authentication = "anonymous"
And replace it with the following line:
authentication = "internal_plain"
Next, add the following lines at the end of the file:
VirtualHost "guest.jitsi.domain.com"authentication = "anonymous"c2s_require_encryption = false
Save and close the file when you are finished.
The above configuration will allow anonymous users to join conference rooms that were created by an authenticated user.
Next, open the Jitsi Meet configuration file /etc/jitsi/meet/jitsi.domain.com-config.js as shown below:
nano /etc/jitsi/meet/jitsi.domain.com-config.js
Find the following line:
// anonymousdomain: 'guest.example.com',
And, replace it with the following line:
anonymousdomain: 'guest.jitsi.domain.com',
Save and close the file when you are finished.
Next, open the Jicofo configuration file as shown below:
nano /etc/jitsi/jicofo/sip-communicator.properties
Add the following line at the end of this file:
org.jitsi.jicofo.auth.URL=XMPP:jitsi.domain.com
Save and close the file when you are finished.
At this point, Jitsi Meet is now set up so that only registered users can create meeting rooms. After a conference room is created, anyone can join it.
Next, you will need to create a new user account for Jitsi and set password for it.
You can create it with the following command:
prosodyctl register user jitsi.domain.com password
You can now use the user created above to create a conference room.
Finally, restart the Jitsi Meet services by running the following command:
systemctl restart prosodysystemctl restart jicofosystemctl restart jitsi-videobridge2